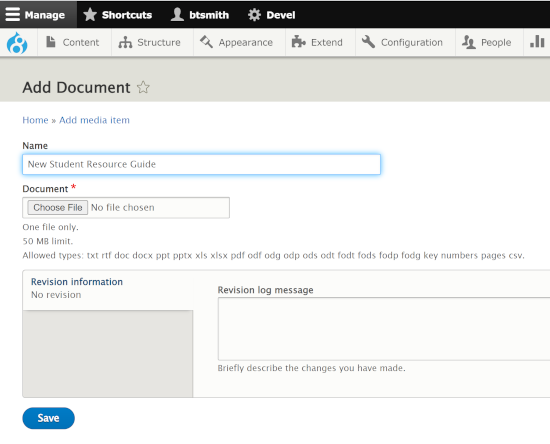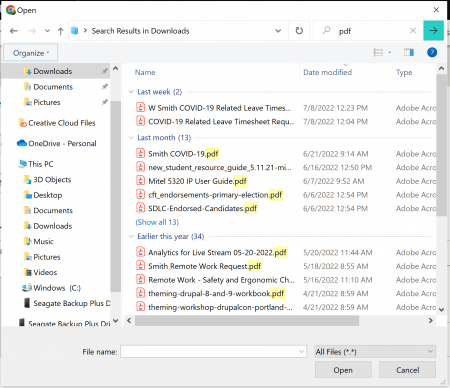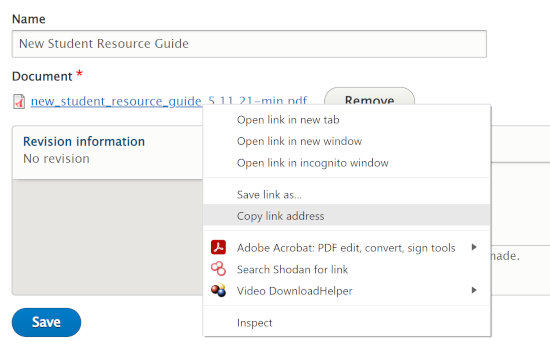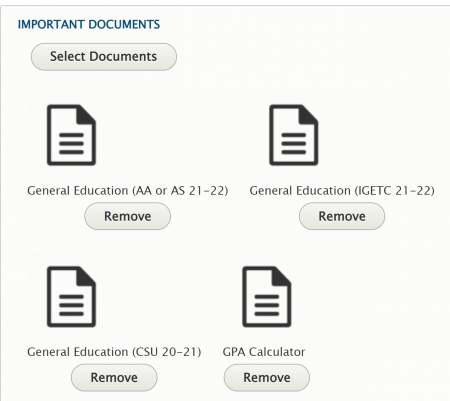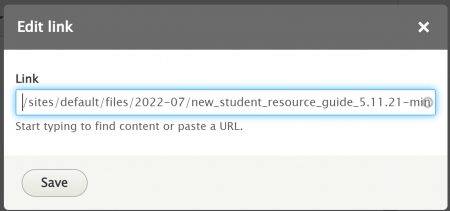One of the most common tasks is to add a text document to your section of the website, and optionally, to create a link to that document. This page will show you how.
Quick Steps:
Select the matching accordion item for more detailed, step-by-step instruction.
- From the editor menu, navigate to Content->Media->Add Media->Document
- Upload your document:
- Click on Choose File and select your file from the open-file dialog OR:
- Drag-and-drop the file onto the "Choose-file" button/field
- Copy the link:
- Once uploaded, the Choose file button is replaced with a hyperlink
- Right-click on the hyperlink
- From the context-menu, select Copy link address
- Use the link address to create your link as you normally would
Once you are logged in, go to Content->Media->Add Media->Document, found on the gray Administration menu bar.
You will see the following form:
First, give your document a name. It should be a short, logical name that a student will understand. This is what will appear in the Important Documents section, and any other automatically generated list.
Important
Whether you are creating a document for direct linking, or in the Important Documents section, you must give the document a name. If you don't, the system will default to the file name, which is often difficult for a reader to understand.
Always take a few seconds to name your document. Use a name that makes it easy to understand what the document is.
Now, upload your document.. Click "Choose File."
This is the standard dialog box for file uploading. Select your file and double-click to upload.
You can also drag and drop your file onto the "Choose File" button.
Do not click Save just yet!
Important! Saving The Link To Your Document
Look at the "Document" field on the screen. After upload, you will see the filename in blue. This is the link that you must use, not the link that you may see later in the Content list.
Right-click on the blue link and select "Copy link address."
Save this link! Write it down, or paste it into Notepad. Keep it. This is how you will refer to your document in any page.
Now, save your document by clicking Save.
Now the important part. You now need to make your document easily available online. You can do this in two ways:
- On your main department page, add the document to your "Important Documents" field.
- Create a direct text link to your document for use in your page.
(Service Department page only)
To add your document to the Important Documents section, go to your main department page; e.g., /services/counseling. Edit the page.
Under "Important Documents," click "Select Documents," and follow the steps to add your new document.
A direct text link is slightly more complicated. If you can, please do this at the same time you create your document. It will save you a good deal of work later.
If you are going to create a link right away, go to the page on which you wish to use the link.
Create the link as you normally would. You will need the link to your file that you copied earlier.
If you don't have the link:
- Select Content > Media
- Find your document
- Click the Edit button on the right hand side
- Then, copy the link as indicated in the "Uploading a Document" section.
Paste the link into the Link text box. (For instructions on creating links, see our Online Style Guide).
Important:
We only use part of the link. Delete the "https://www.sdmiramar.edu," keeping the forward slash. Your pasted link should look like this:
You will need to save the link, then save your page.
Important Information
For general use, text files should be in PDF format, and must be accessible in accordance with Section 508. If you need assistance with accessibility, contact DSPS.
At this time, file size cannot exceed 50 megabytes. If you need to upload and use something larger, contact Web staff.