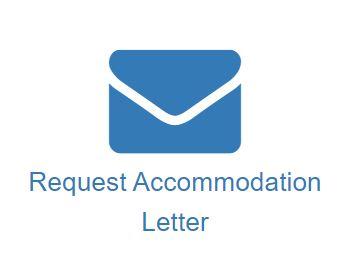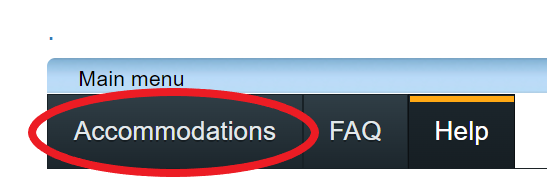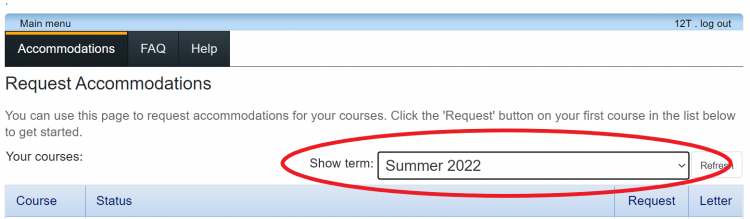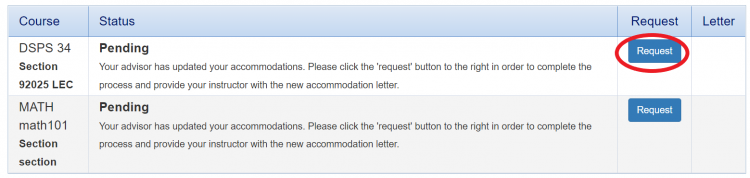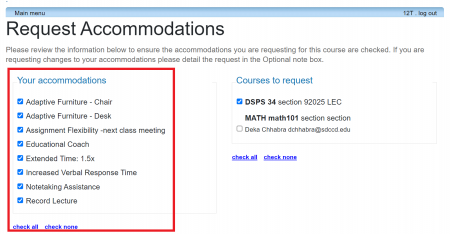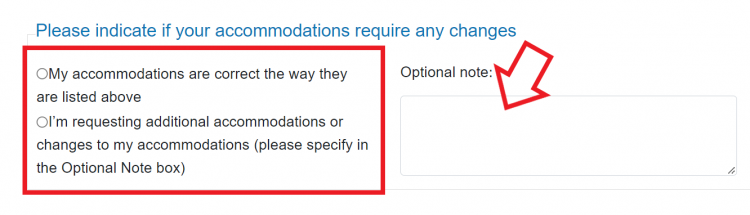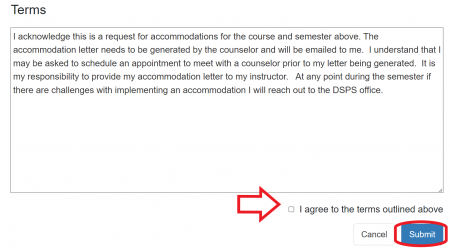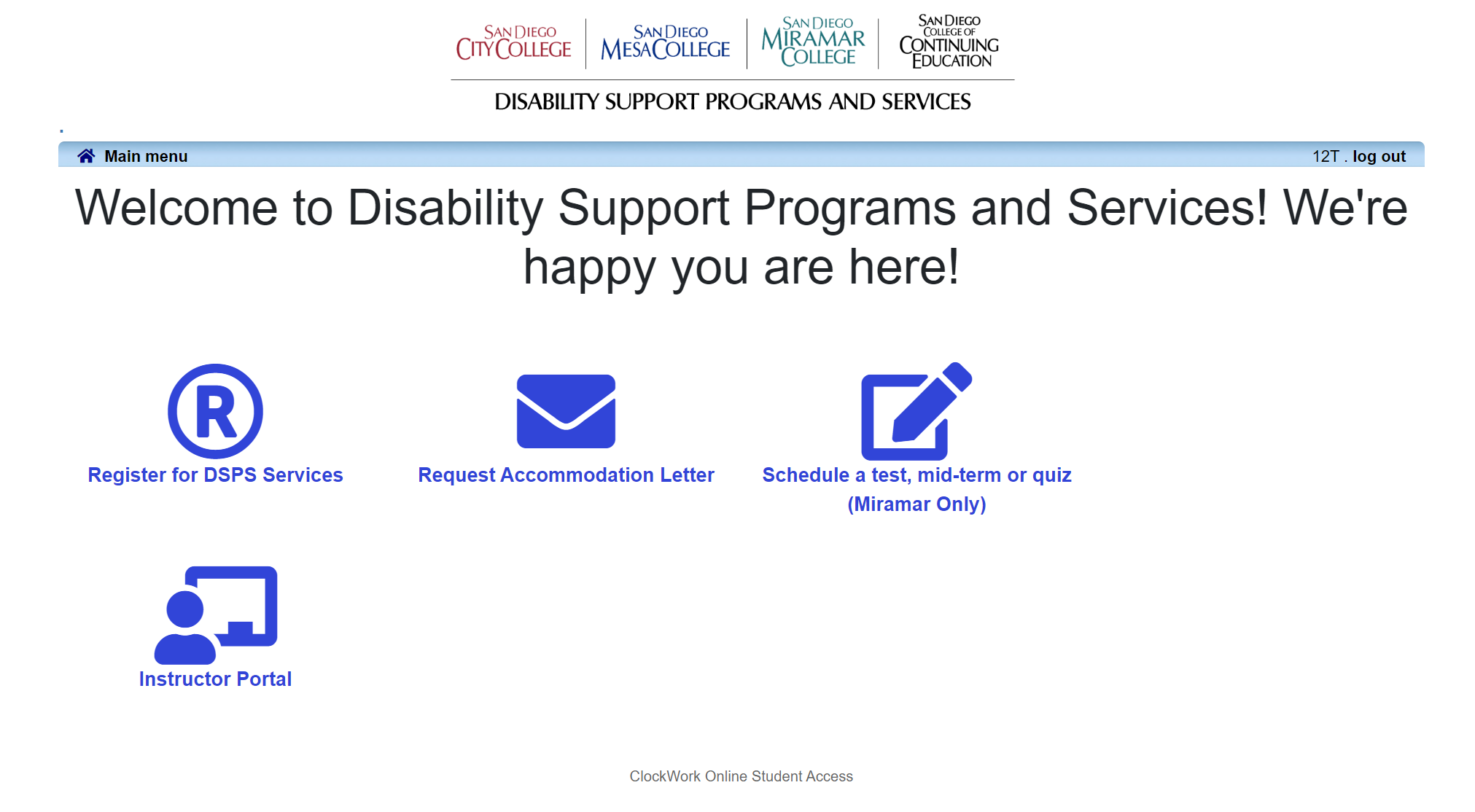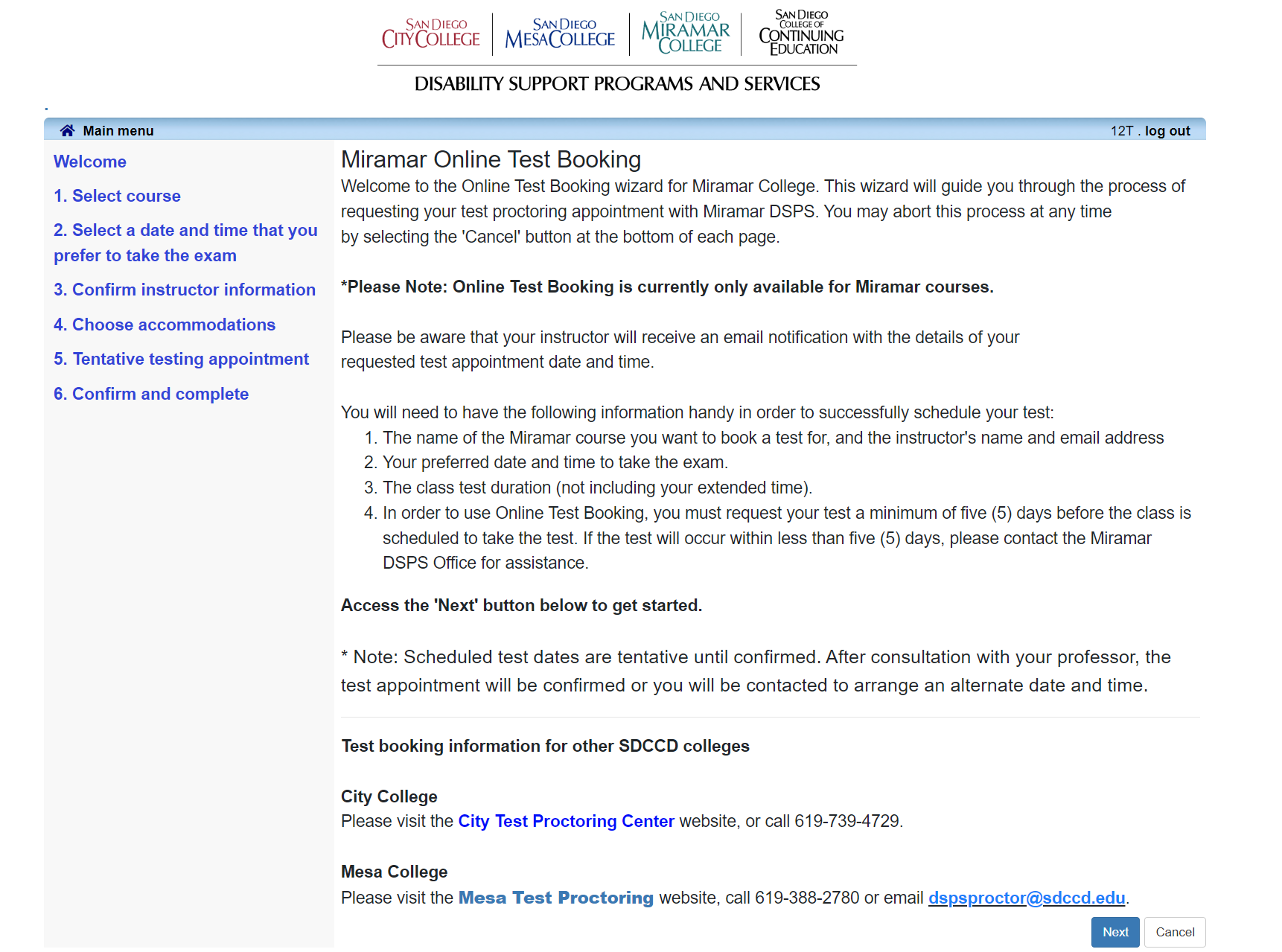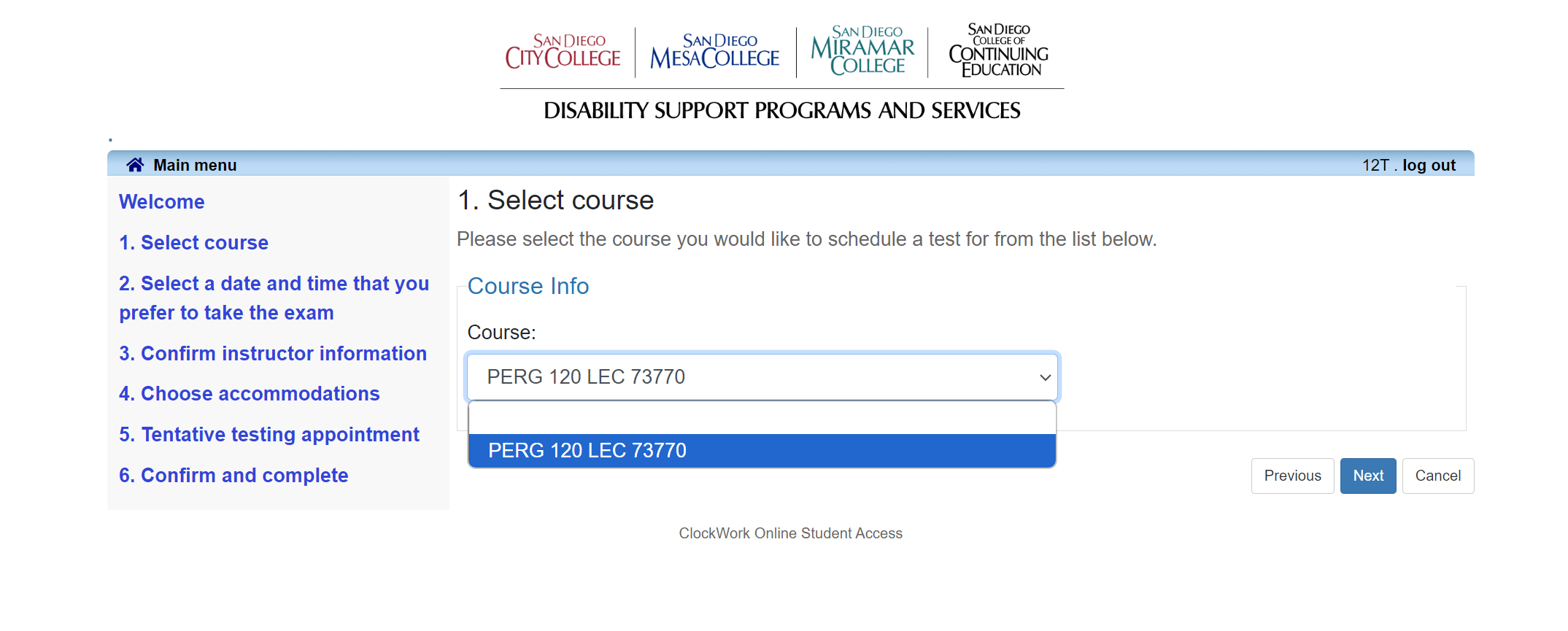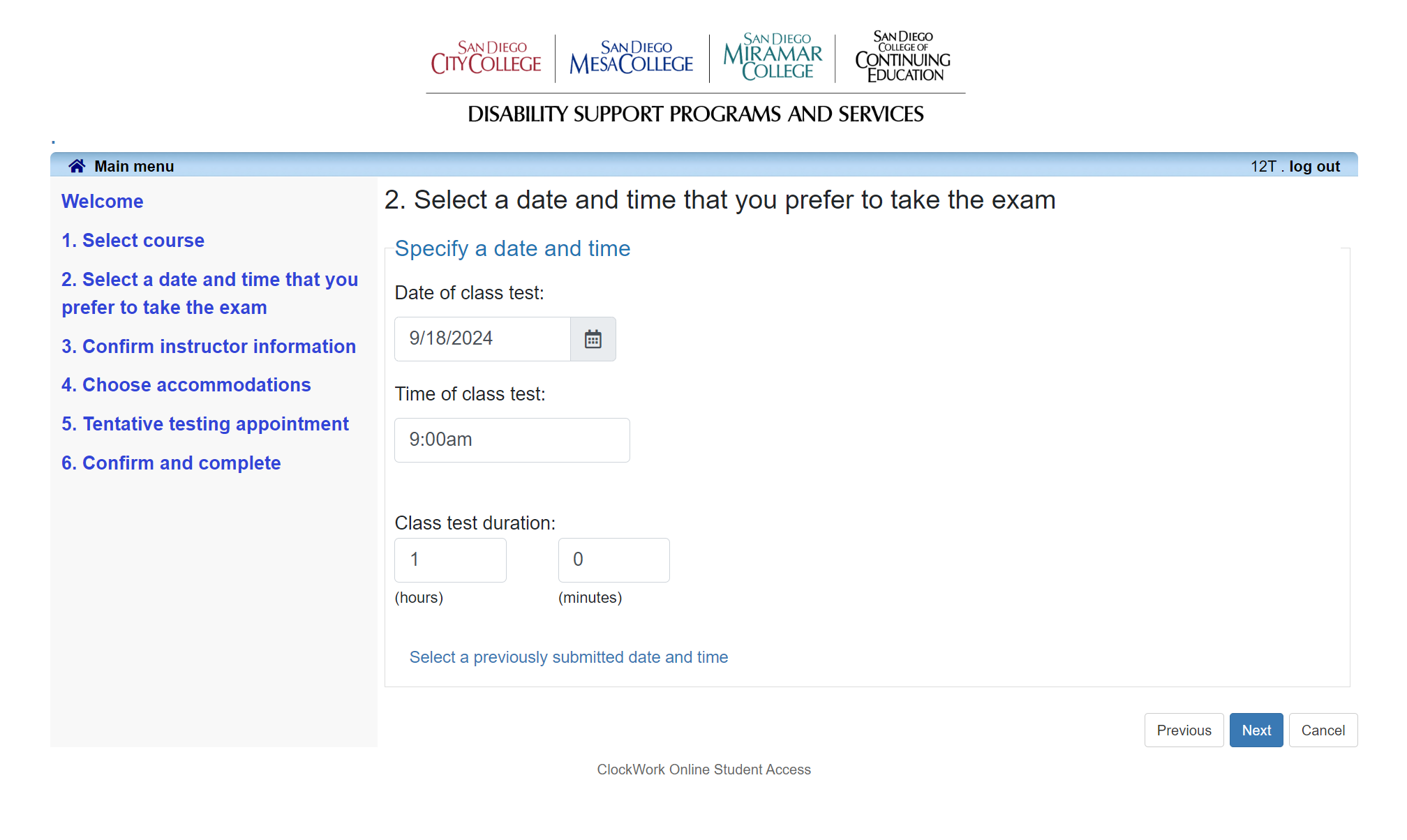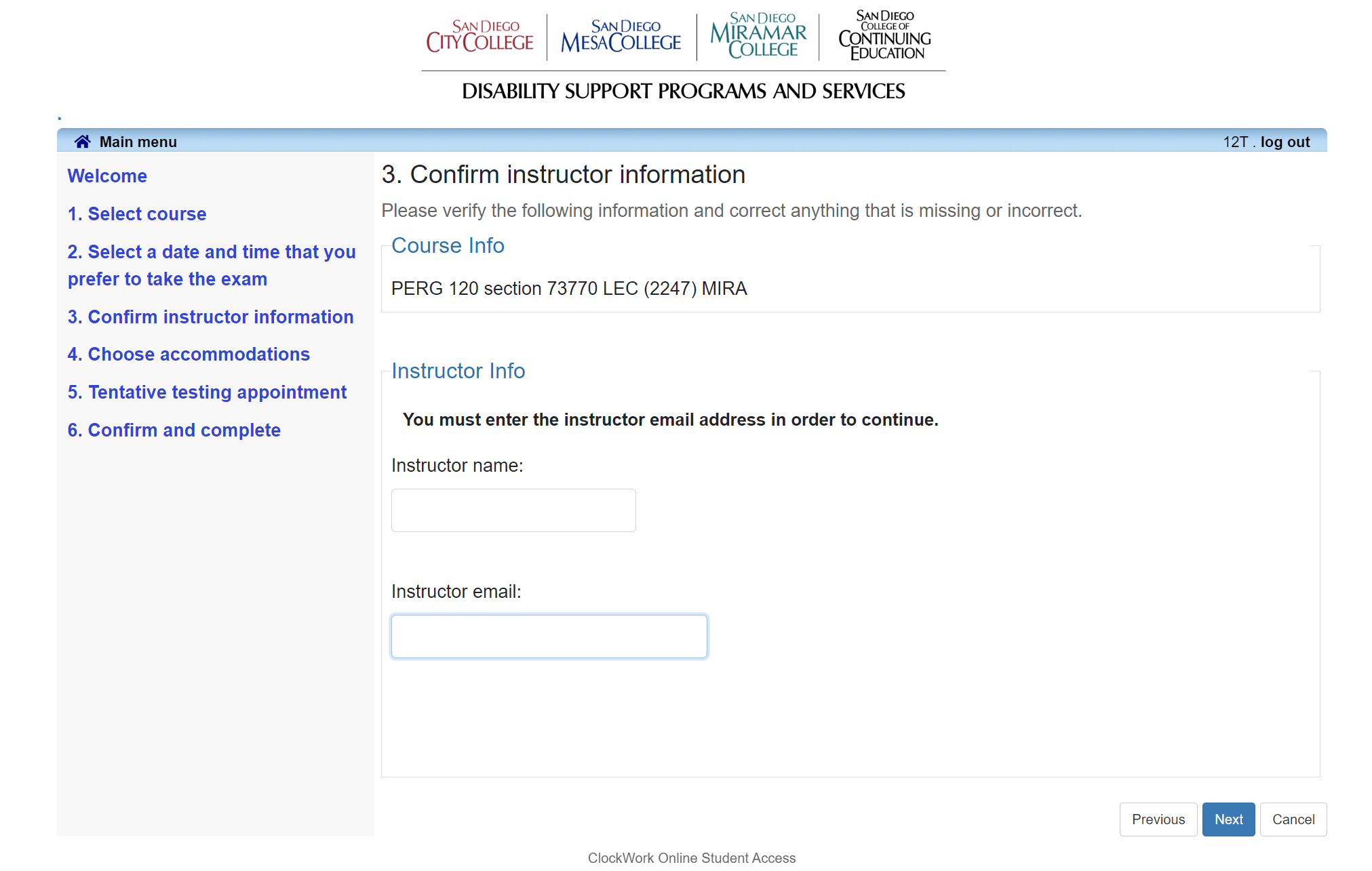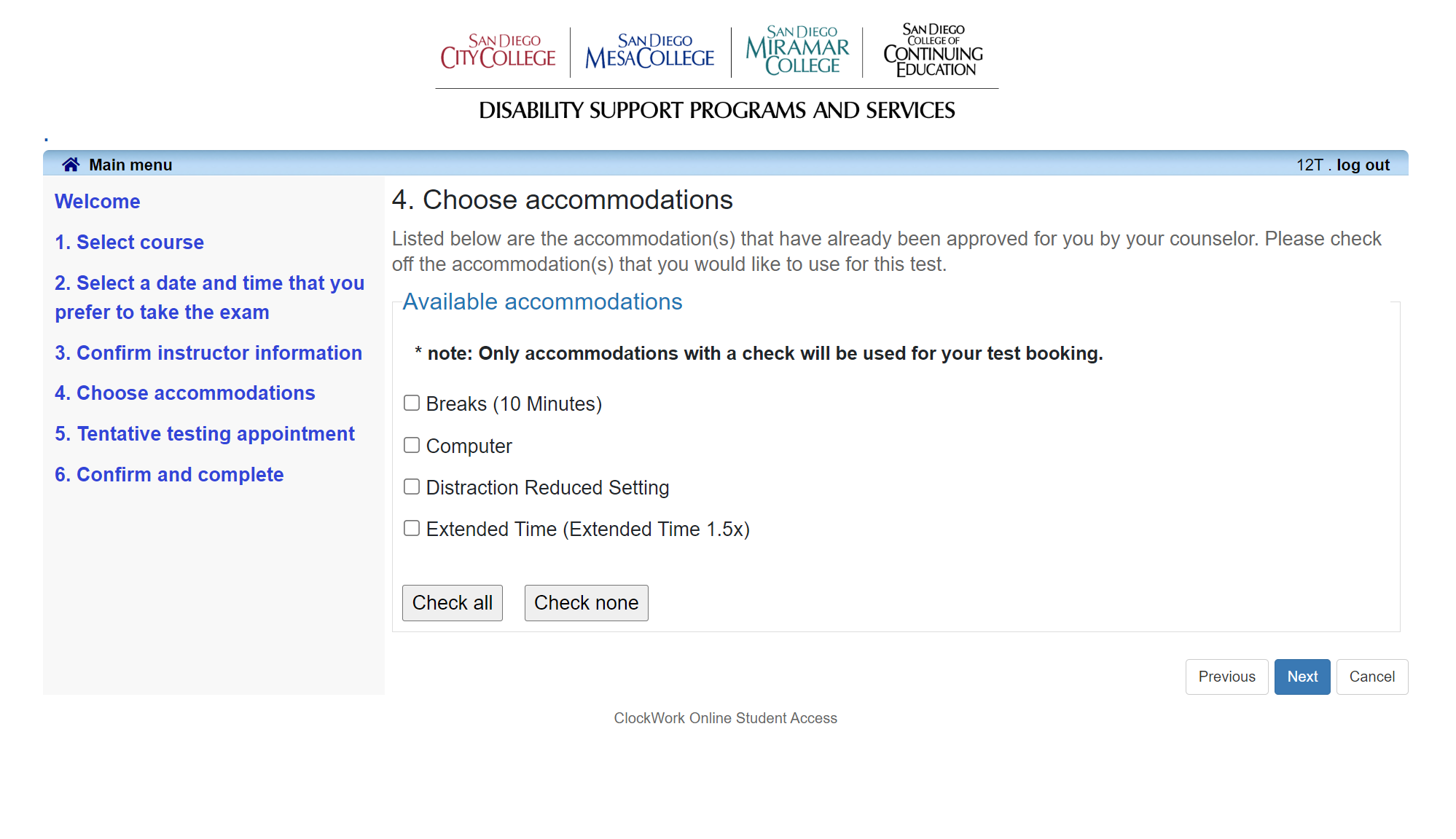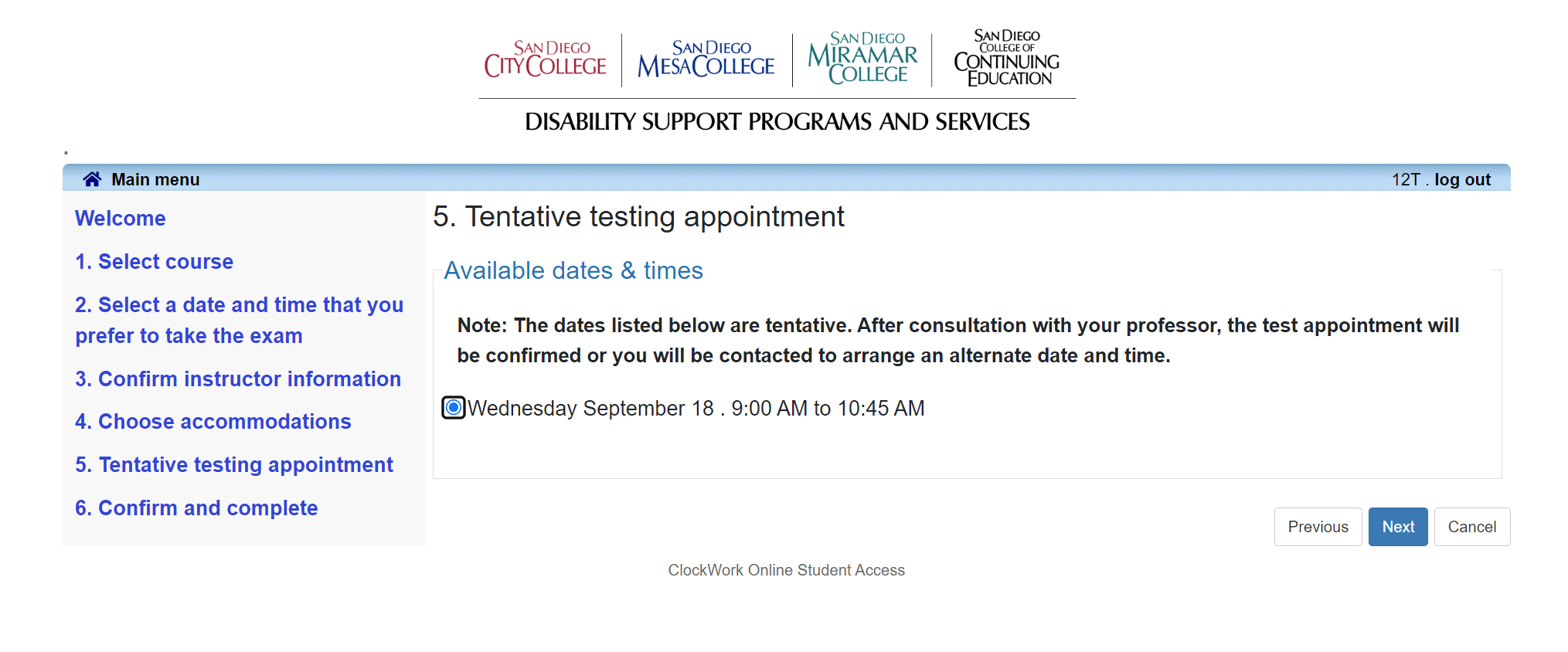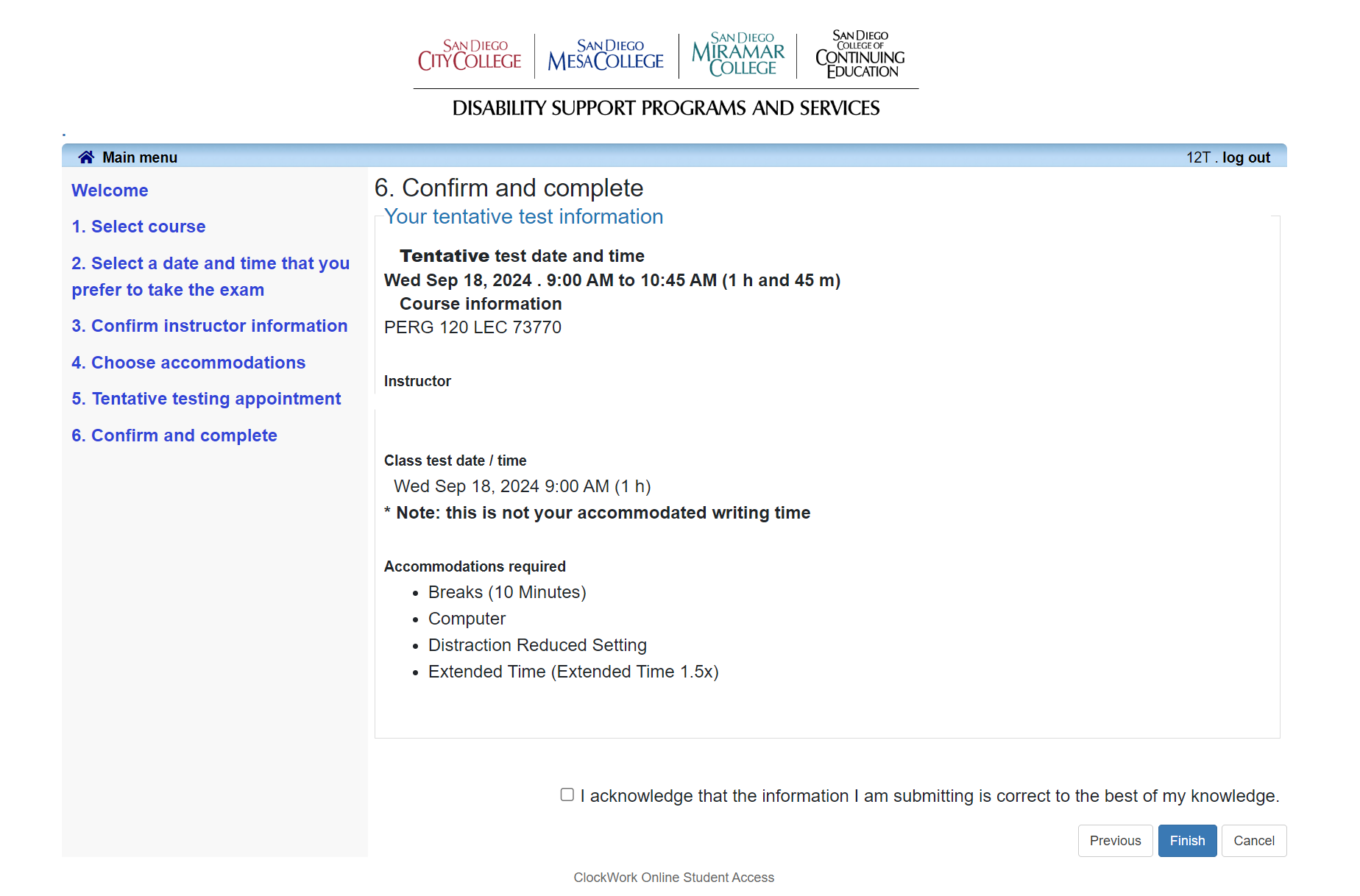The MyDSPS Student Portal allows students to apply for services, request or view accommodation letters, and schedule appointments for proctored exams.
Log in below:
Student Portal
MyDSPS Information for Students
New SDCCD Students Requesting DSPS Services for the First Time
If you are new to DSPS Services in the San Diego Community College District, the first step in getting connected with DSPS is to complete the DSPS Online Intake Registration form.
Please have the following items available:
- Student SDCCD Email Address: To access the MyDSPS portal, students must complete the SDCCD Application and activate their student email through Single Sign-On (SSO). Access will not be granted without an authenticated SDCCD student email account.
- Optional - Documentation for upload: Please refer to Verification of Disability (VOD) for details on what types of documentation qualify.
Once you are ready to begin, please follow the steps below:
- Go to the Register for DSPS Services Page.
- Click on the "Register" Button
- If you are not already logged in, you will need to enter your student email address and password, then complete Multi-Factor Authentication (MFA) to continue.
- Fill out the Intake Registration Form
- Upload any documentation to be reviewed.
- Once the registration form is completed, click Submit.
- You will receive a confirmation to the email on file in your SDCCD Portal
- A DSPS staff member will contact you
If you have already met with a Miramar College DSPS Counselor, and have been approved for accommodations, you can use the MyDSPS Portal to request or view your accommodations.
Follow these steps:
Step 1
Go to the MyDSPS Portal Main Page. (If you are not already logged in, you will need to enter your student email address and password, then complete Multi-Factor Authentication (MFA) to continue.)
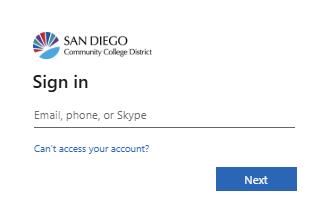
Step 2
From the main screen of the MyDSPS student portal, click on the "Request Accommodation Letter" link.
Step 3
Select the tab titled "Accommodations" on the top left of the screen.
Step 5
On the Request Accommodations screen, select which semester to view by using the drop-down menu.
Step 6
Click the "Request" button of the course that you wish to request accommodations for.
Step 7
On the next screen, in the upper left, select the accommodations you need for this course.
Step 8
In the next box, indicate if your accommodations are correct, or whether you are requesting additional accommodations or making changes to your accommodations. Important- If you require any changes or additional accommodations, you must use the "Optional Notes" text box to specify any modifications.
Step 9
Scroll down to read the terms of using the online request portal, then check "I agree to the terms outlined above" and click "Submit".
That's It!
Your DSPS counselor has now been notified and will review your request. Please allow 5 business days to hear back from our office. Your counselor may contact you to schedule a time to discuss your request if needed. You may log back into the Student Portal at any time to track the status of your request, and once approved you may download a student copy of your accommodation letter(s).
If you have been approved for Testing Accommodations by your DSPS Counselor for the current semester, and would like to schedule an exam or quiz:
Step 1
Go to the MyDSPS Portal Main Page. (If you are not already logged in, you will need to enter your student email address and password, then complete Multi-Factor Authentication (MFA) to continue.)
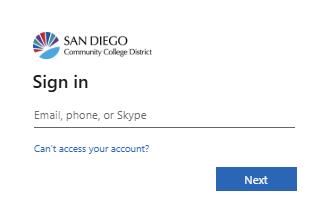
Step 2
Select the "Schedule a test, midterm or quiz" link.
Step 3
From the Miramar Online Test Booking window, select "Next" when ready to continue.
Step 4
Use the down arrow in the Course field, select the course for the exam you are scheduling and select "Next".
Step 5
You will Select a Date and Time and the class test duration and select "Next".
Please note that the list may show all exams that have been entered by the instructor based on the standard class testing date. For example, if you see multiple exams for this course, you will need to schedule each separately.
Step 6
Confirm your instructors name and email address and select "Next".
Step 7
On the next screen, verify the accommodations needed for this exam are checked and select "Next".
Step 8
If a slot is available the tentative date and time will be shown, select "Next" to continue. If no dates or times are shown, or there are no spots available, contact the respective college’s DSPS office of your course to book your test.
Step 9
Read the Confirm and Complete screen, you MUST acknowledge and select "Finish" to complete your booking.
That's It!
Your test is now tentatively booked and you should receive a confirmation email. You may return to the main menu and select "My Upcoming Events" to view your appointments.