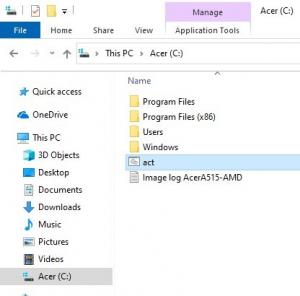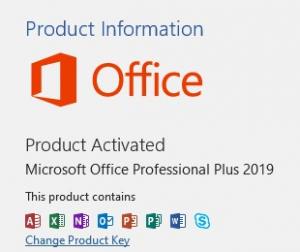This guide will help you activate Microsoft Office 2016 and 2019. First, you must be at Miramar College to activate your software. The easiest method to activate is to physically connect to the "Campus Network" (step 2.1 below). If unable to enter campus, see "Wi-Fi from Parking lot" (do step 2.2), however this involves connecting to a special Wi-Fi and requires that you contacting the Miramar IT dept. before coming to campus and verifying it's enabled for a specific day and time.
- Check and make sure the date and time is correct on Laptop.
To change: right click on time displayed in the lower right corner of desktop (Taskbar), right click and select “Adjust date/time”, toggle the On/Off slider under “Set Time Automatically. - Connect to the Campus Network via a wired connection or a special WiFi network:
- Wired Connection:
Unplug the network cable from the back of a computer (yours or one available) and plug into your laptop. Note: You can connect to an open port with a network cable but port may not be active. If connected, skip next step, no Wi-Fi set-up needed.
- OR -
- Wi-Fi from Parking Lot:
NOTE: You must first arrange a date & time with ICS to activate this WiFi Network
Do not connect to the standard or free Wi-Fi (e.g., "miramarwireless") that is available to everyone. Position yourself in parking lot in front of “H” Building to access the special Wi-Fi that should appear:- Name: MSDTLIC.
- Password: MSlicense.Togo (Note: Capital letters).
- Wired Connection:
- Run the Activation Script
- Navigate to your C: drive, to locate the activation script, called "act" or "act.bat". If you don’t see the file in the root (top-level) of the C: drive, open the “C:\Windows” folder to find the file (see images below).
- Double click the file, a few windows will open and close.
- Verify Activation
- Open Word and select “Blank Document”
- Go to file, then Account. You should see it activated
Troubleshooting
Please read the document carefully and look over these hints before contacting IT dept.:
- Double-check you have a live connection to either the campus wired network or the special Wi-Fi.
- Make sure the standard or free wireless is not connected
- Verify the date and time is correct
- Repeat steps in document
Contact Information-ICS Dept.:
miramar.ics@sdccd.edu
619-388-7387