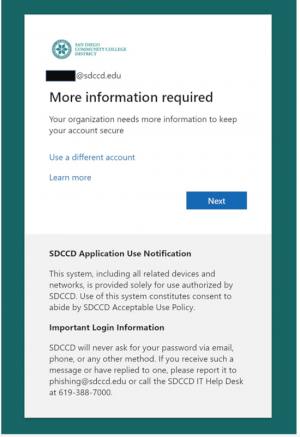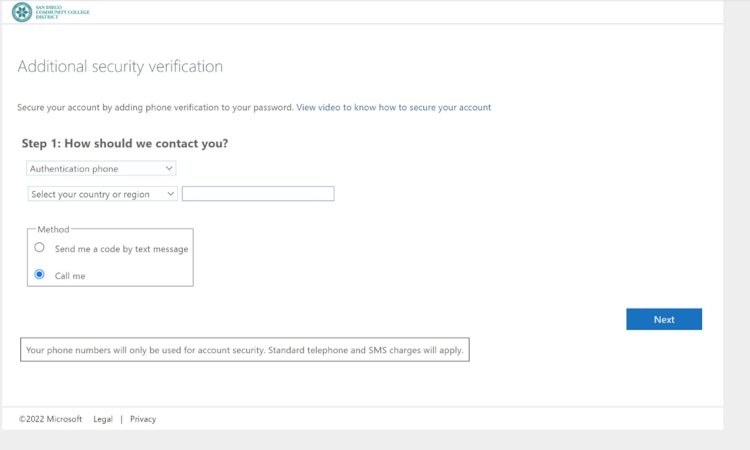The procedure for accessing District services has changed.
Accessing Canvas
We now use the Single Sign-on (SSO) technology.
The web address for Canvas is now https://myapps.microsoft.com/. If you have one of the previous addresses in your browser bookmarks, you should update to the new one.
Important: In order to access Canvas, all students must have a District email address. Student email is free, and will be yours for as long as you are a student at Miramar College. For more information, go to the Student Email page.
If you're still having trouble, some student accounts may require extra assistance. If you get the message "Failed to log in: Canvas doesn't have an account for this user," you will need to contact the District help desk.
Multi-Factor Authentication (MFA)
For your safety and privacy, Multi-Factor Authentication (MFA) will be required for all students to access District resources.
- Go to https://www.office.com/ and click ‘Sign in’
- You will be prompted to enter your email address (example: flastname@sdccd.edu).
- You will now be prompted to enter your password. This will be the same password that you have been using for employee email and network access.
- When your password is entered successfully, you will be asked for more information, click ‘Next’.
- You will be prompted to select an authentication method. There are three options available for you to set up Multi-Factor Authentication (MFA):
- 'Authentication phone' (mobile phone)
- 'Office phone’
- 'Mobile app'
- If you are using Authentication phone (mobile phone) as an authentication method:
- Select your country or region from the drop-down.
- Enter your phone number.
- Choose to receive a code by text or a phone call.
- The application will then send the mobile phone number you provided a text message with a 6-digit code to enter when prompted, or a phone call with instructions.
- If you are using an Office phone:
- Select your country or region from the drop-down.
- Enter your phone number and extension.
- You will then receive a phone call with instructions.
- If you are using the Mobile app, download Microsoft Authenticator from the Google Play Store or Apple Store. For instructions on setting up Microsoft Authenticator, please visit: Set up an authenticator app as a two-step verification method
- Once complete, you will receive a message informing you that your authentication method has been verified.
Changing Devices?
If you are changing devices (such as buying a new phone), be sure you have set up MFA correctly on your new device before discarding/selling the old one.
For as long as they still have your old device, you can still use the authenticator app over WiFi. Do not discard your old device until they have finished setting everything up on your new device.
It is advisable to have MFA set up on at least two devices, in case of loss or theft.