The campus uses vWorkspace software for users to connect to a virtual computer lab. The following procedure shows how to install vWorkspace, change the password, and connect to the virtual computer lab.
Note: Please read the instructions on how to copy your work from the remote session. San Diego Miramar College makes no guarantees about persisting your work between sessions, therefore any documents you save may not be present on the remote session the next time you log in.
| 1. Click here to download the vWorkspace Connector for Windows (vasclient32.exe). Open the file and complete the installation. | 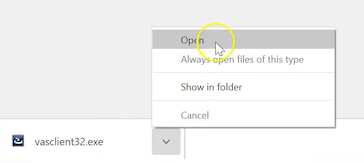 |
| 2. Click here to open vWorkspace in a new window. Before you can log in for the first time, you will need to change your default password by clicking the Change Password link in the upper right corner of the website. After doing so, Log in with your new password. | 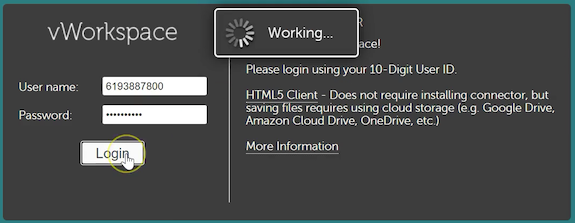 |
| 3. Check the box to always open links of this type with the associated app and click the button to Open vWorkspace connector. If the attempt to detect the connector times out, you will need to click the Continue button. | 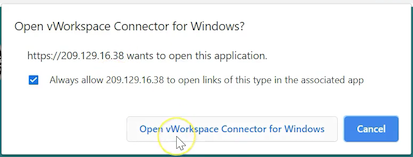 |
| 4. Click Miramar College Desktop and it will connect to our server. A yellow dialog box will appear in the bottom right corner. It may take up to a minute to appear. |
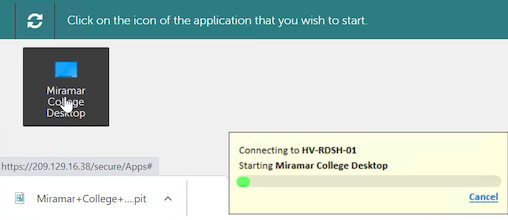 |
| Note: If a .pyt file is downloaded, click the arrow-up button ^ (option button) and select Always open files of this type. Then click Miramar College Desktop again. | 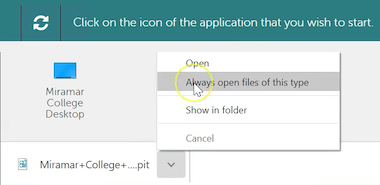 |
| 5. Once connected, you will be able to use software that has been made available to you by the campus. Be sure to Log off when finished. | 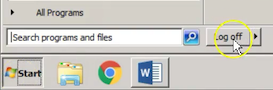 |